Updating your staff or team settings for an activity is a simple process that can be completed in just a few steps. By doing this you can ensure that only the people who need access to an activity, have access to it and that you have the information you need to be successful.
In this article you will find:
- Granting access to an instructor
- Viewing the staff tab within an activity
Step 1. Sign in to your AfterSchool HQ account.
Step 2. From the home page, hover over  on the left-hand sidebar and click on Extracurricular Activities.
on the left-hand sidebar and click on Extracurricular Activities.
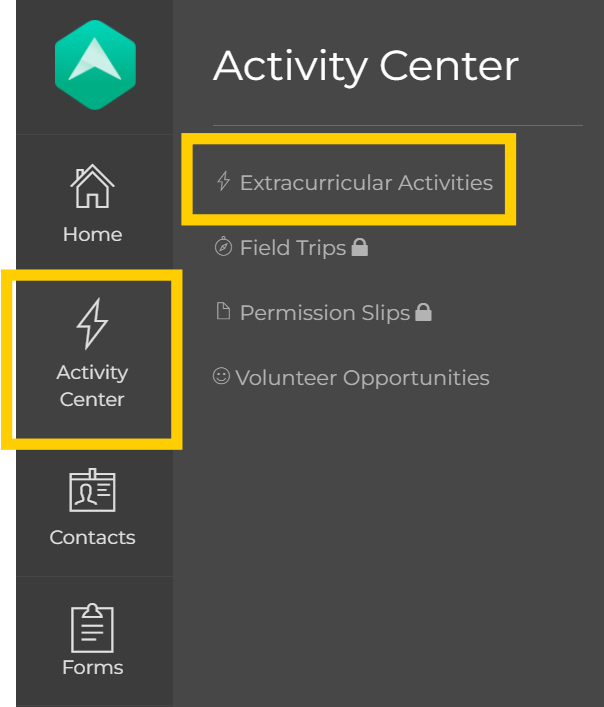
Step 3. Then click on the Manage button next to the associated activity.
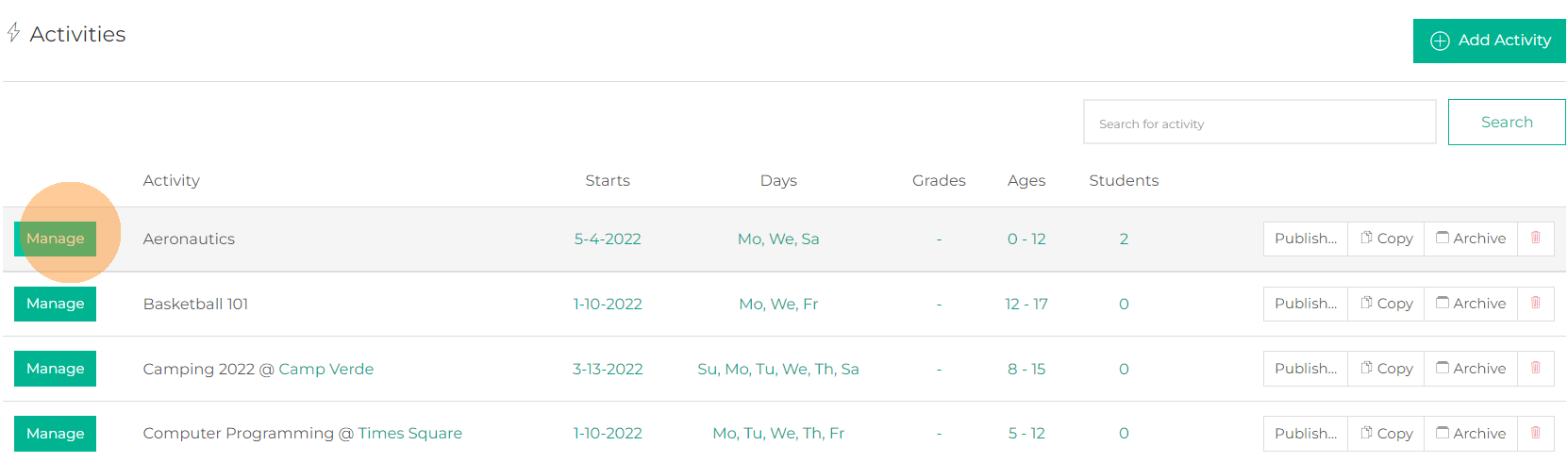
Step 4. This will take you to the activity summary page. Once there, click the Staff tab at the top of the page.
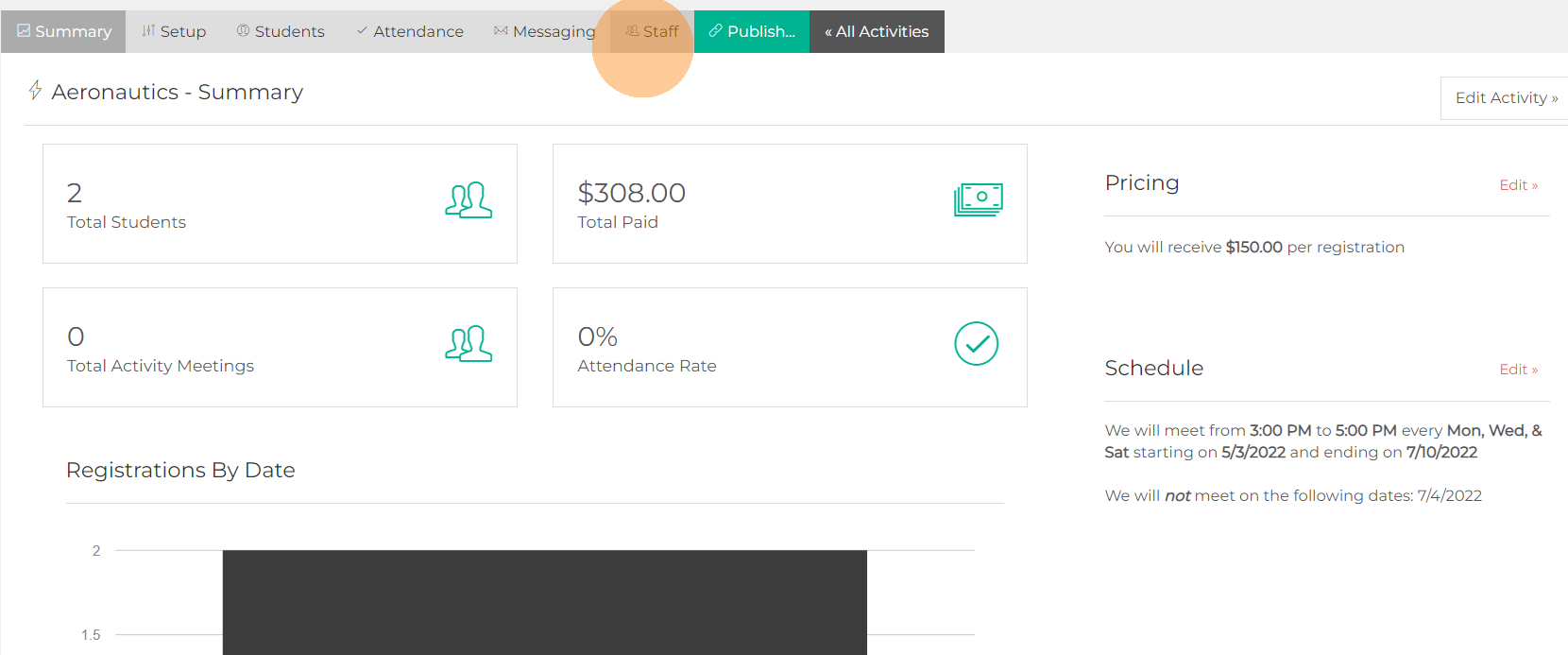
Step 5. The Staff screen provides a complete list of the team members for this activity.
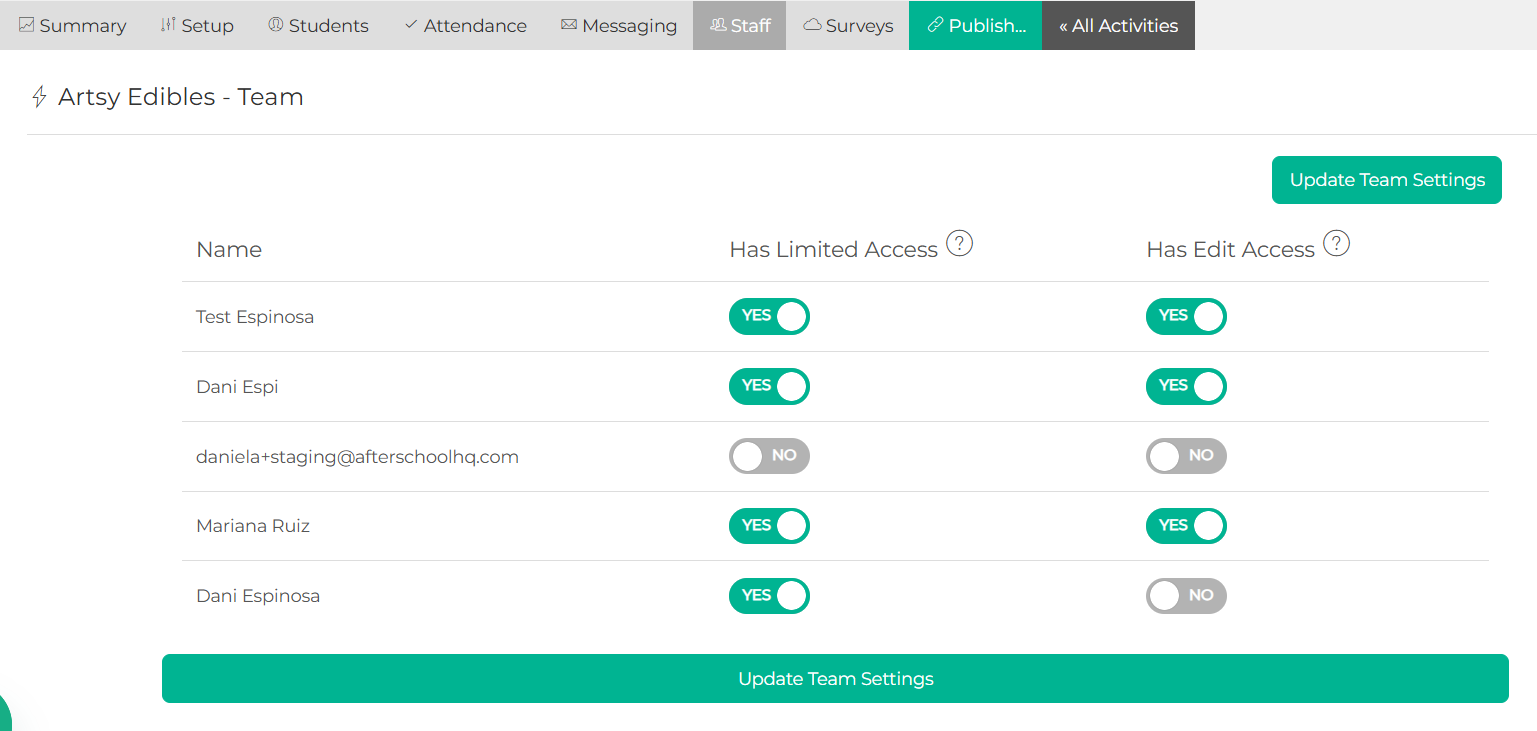
Step 6. Click the button beneath the column 'Has Limited Access' for each team member to modify who has access to this activity. What does 'Has Limited Access' mean? This means that the instructor can view the activity, but is unable to edit it.
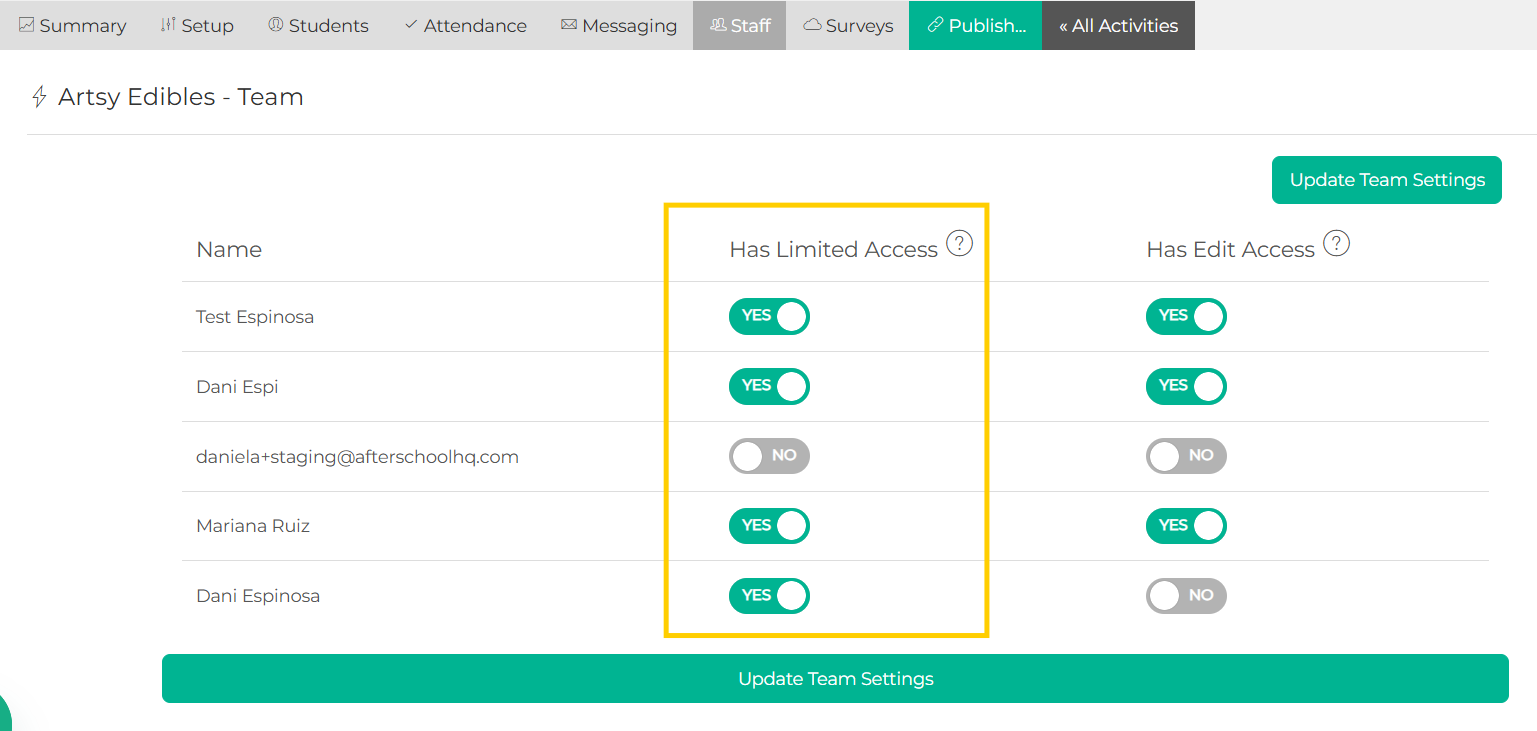
Step 7. Click the button beneath the 'Has Edit Access' column for each team member to modify the team lead for this activity. What does 'Has Edit Access' mean? This means that the instructor has full access to the activity. They have full edit ability.
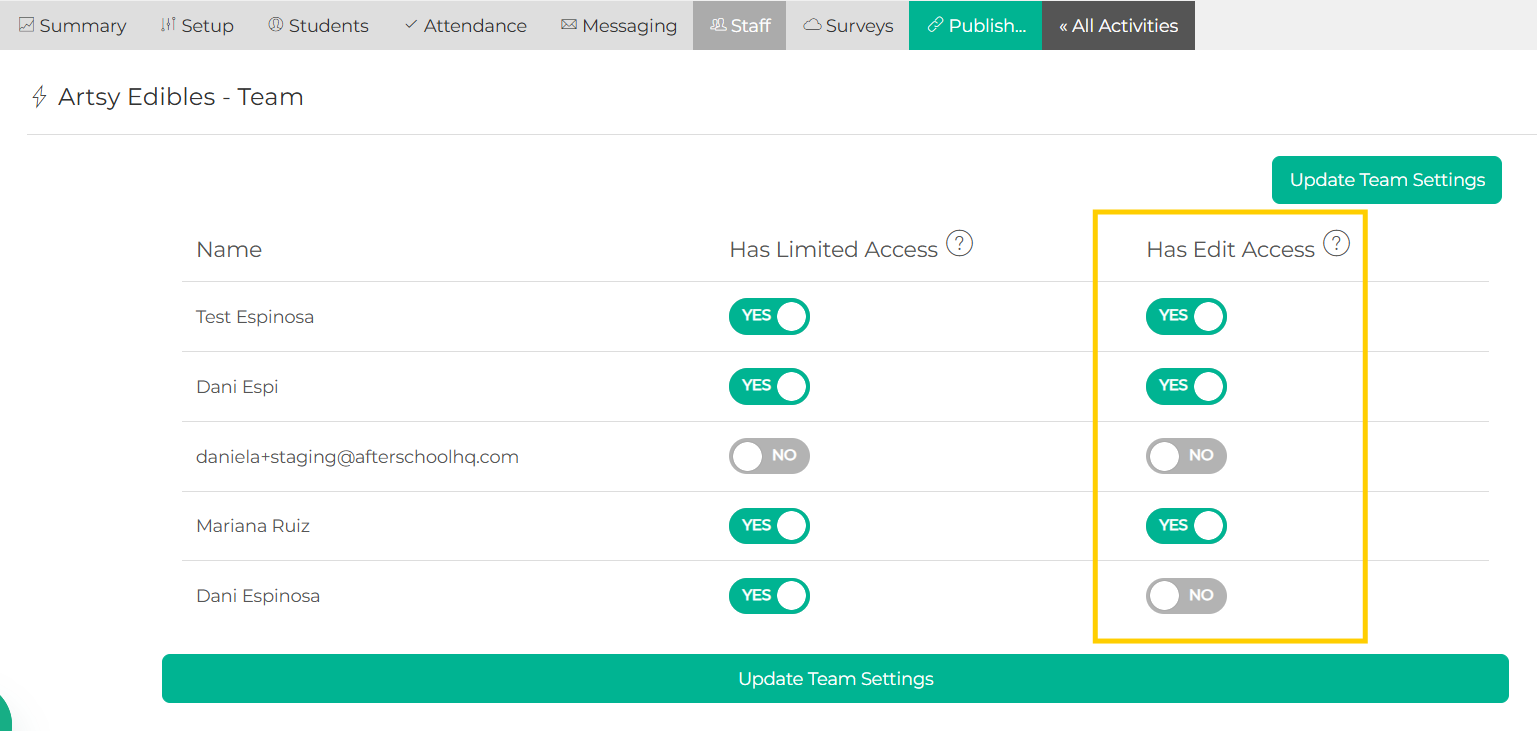
Step 8. Click the 'Update Team Settings' button to save your changes.
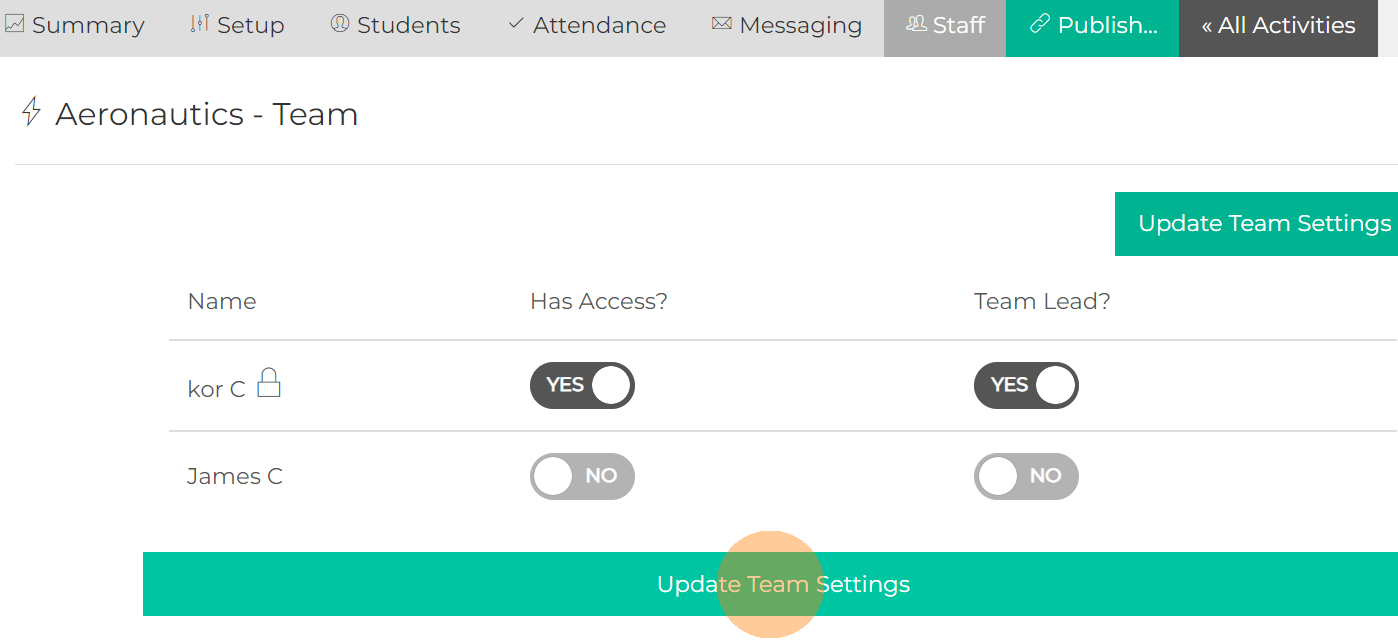
💡If you have any questions or experience any technical difficulties with Updating Staff or Team Settings for an Activity, don't hesitate to get in touch with our support team at support@afterschoolhq.com.
