At AfterSchool HQ, we understand the importance of customization and flexibility in managing your after-school program. That is why we have provided you with a range of options in our Forms editor, allowing you to tailor the questions that appear on your registration form for the programs you offer. In this article, we will guide you through the process of disabling specific sections within the form.
While it is not currently possible to delete default sections in the form editor, you have the ability to disable all the questions within a section. By doing so, you can ensure that the section does not appear at all on the registration form.
Note: There is an exception to this. The first form section, "Student Information," cannot be disabled due to the requirement of the student's First Name, Last Name and Email. These are indicated with a padlock 🔒 and the toggle option is disabled.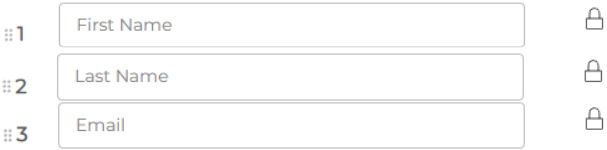
However, you are able to hide the rest of the default questions in the Student Information form section.
Here are the steps to Disable Form Sections:
Step 1. Click on Forms.
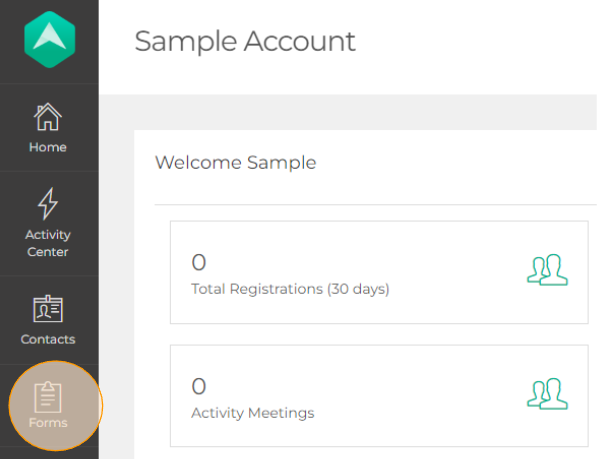
Step 2. Click on Edit.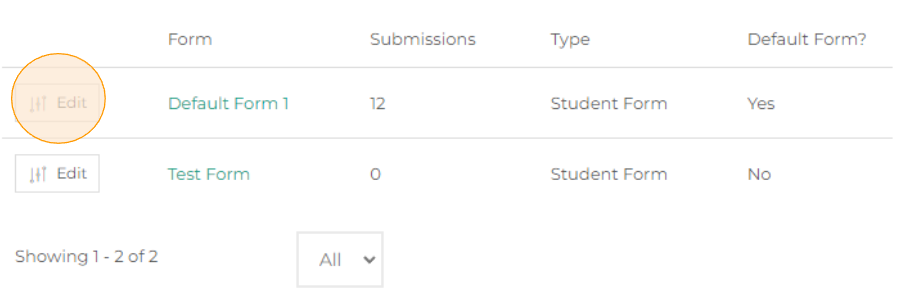
Step 3. On the right-hand side, click on the Section you want to disable.
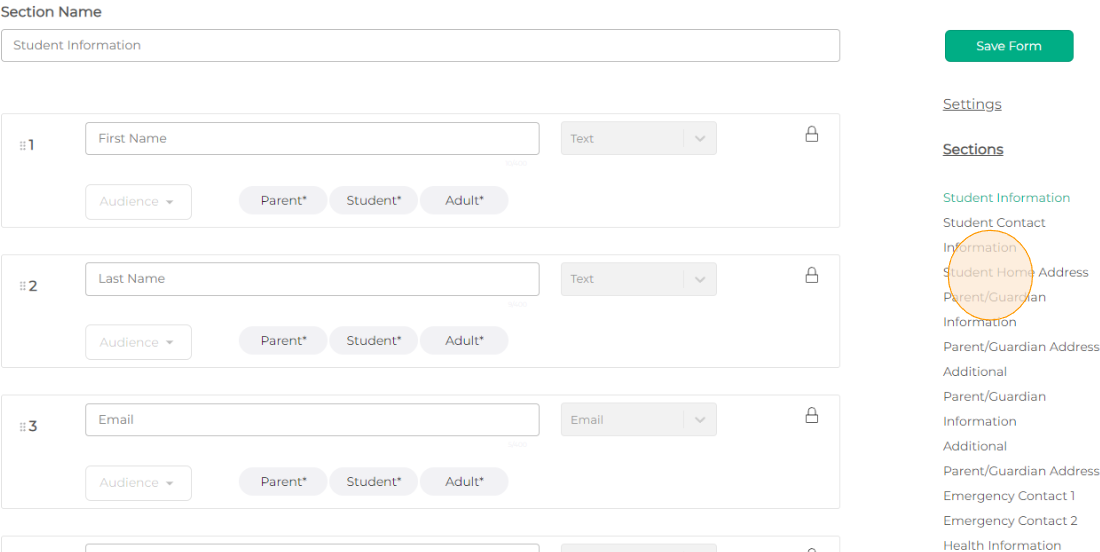
Step 4. On the right-hand side of the question, click the check box next to "Hide". You will have to do this for every question in the section.
Step 5. Save by either clicking on Save at the bottom of the form section or slick Save Form on the right-hand side.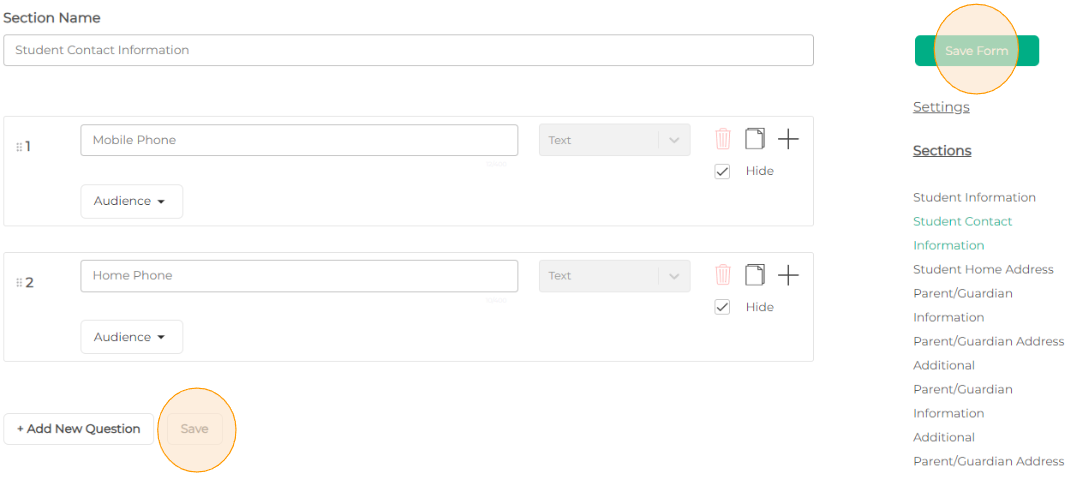
Note: If you wish to disable multiple sections, you must save them before moving on to the next section.
By hiding every question in a section, the entire section will not appear for people signing up using your registration form.
If you want to learn more about Forms, click here.
💡If you have any questions or experience any technical difficulties with How to Disable Form Sections, don't hesitate to get in touch with our support team at support@afterschoolhq.com.
