Learn how to efficiently navigate and utilize the Express Mode seamlessly with AfterSchool HQ.
Step-by-step instructions on how to check in with "Express Mode":
Step 1. Once you're logged into your AHQ account, navigate to the "Kiosk Mode" section in your home dashboard.
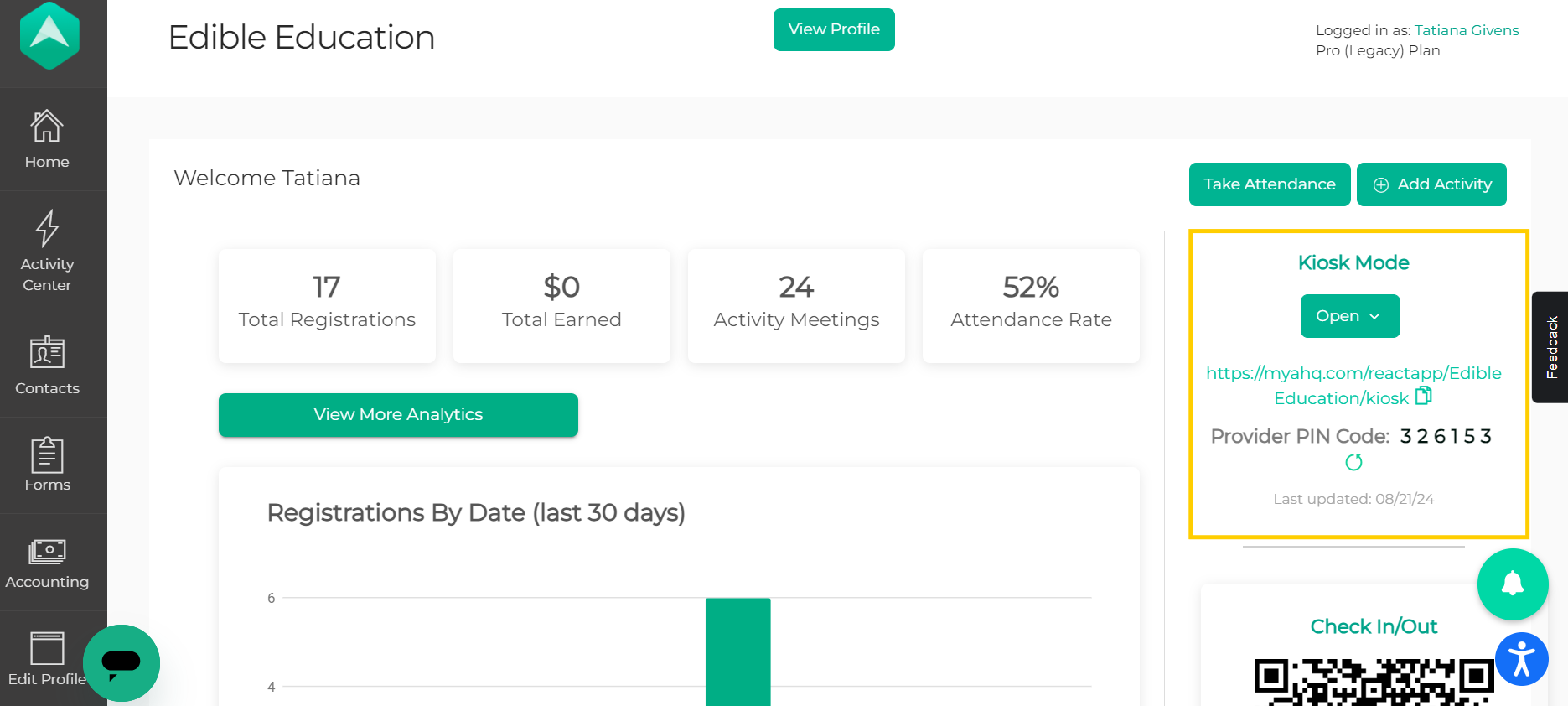
Step 2. Then, locate your "Provider PIN Code" and memorize it.
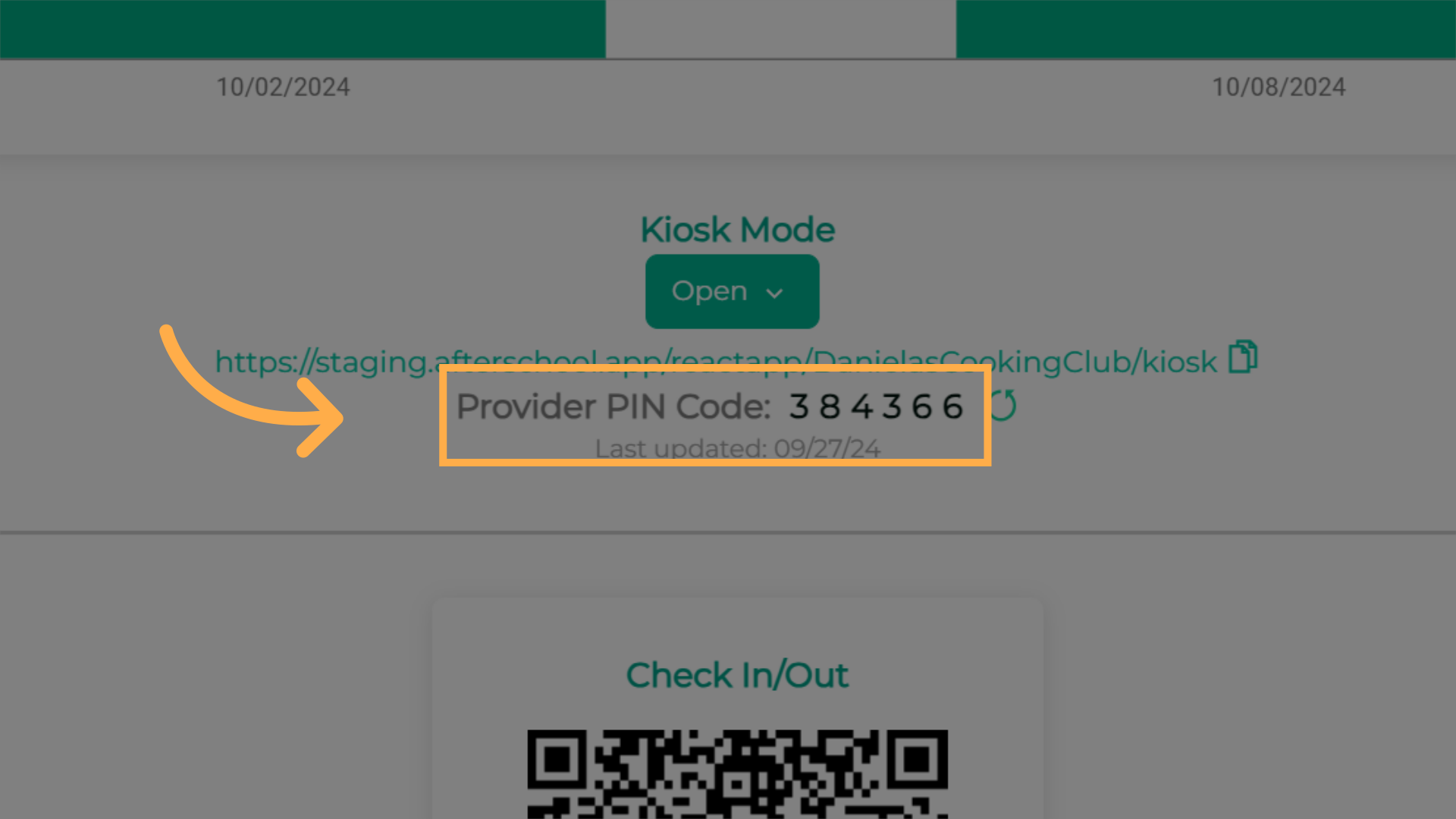
Step 3. Click on the "Open" box, right underneath "Kiosk Mode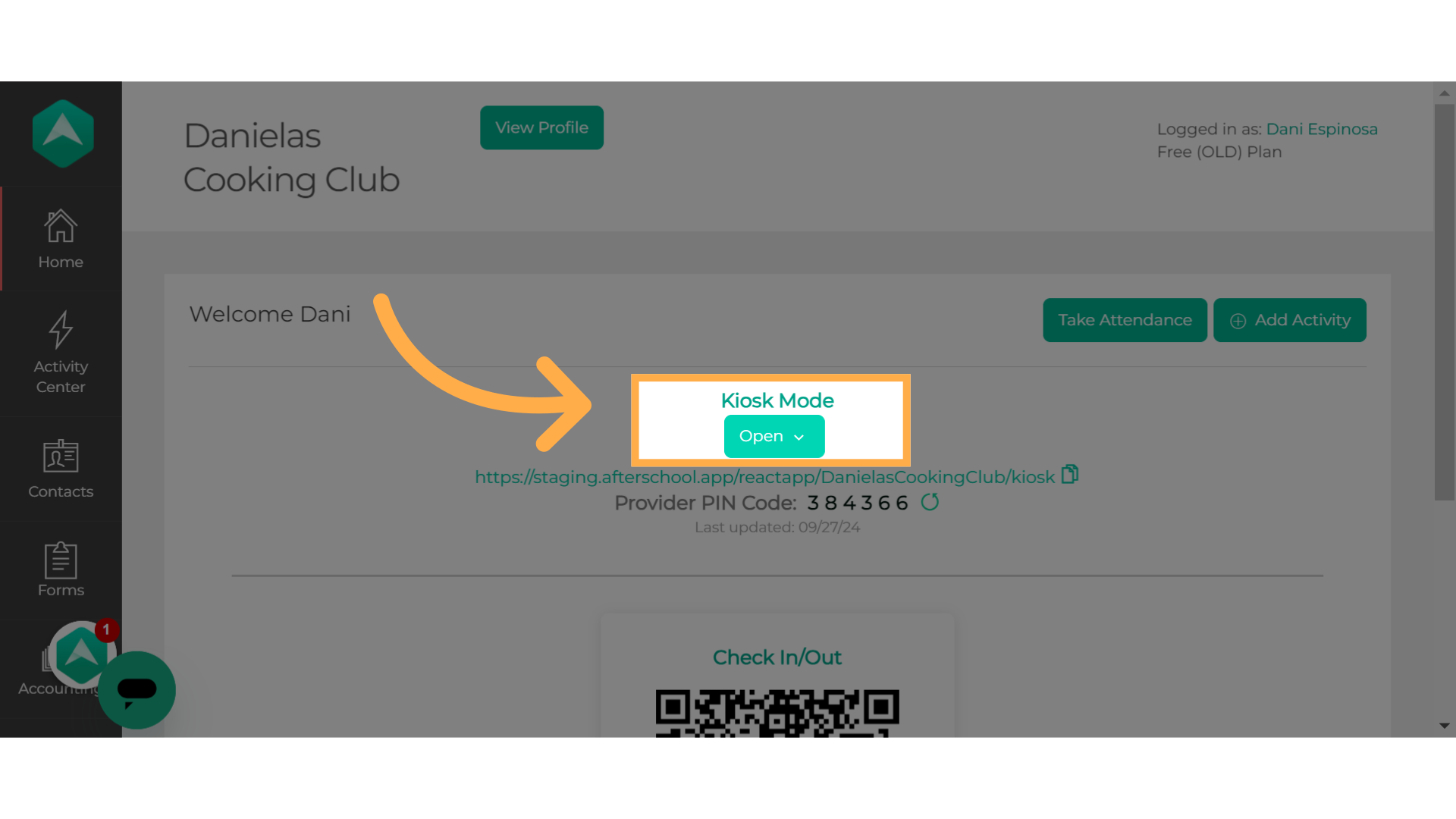 Step 4. Then, select "Express Mode".
Step 4. Then, select "Express Mode".
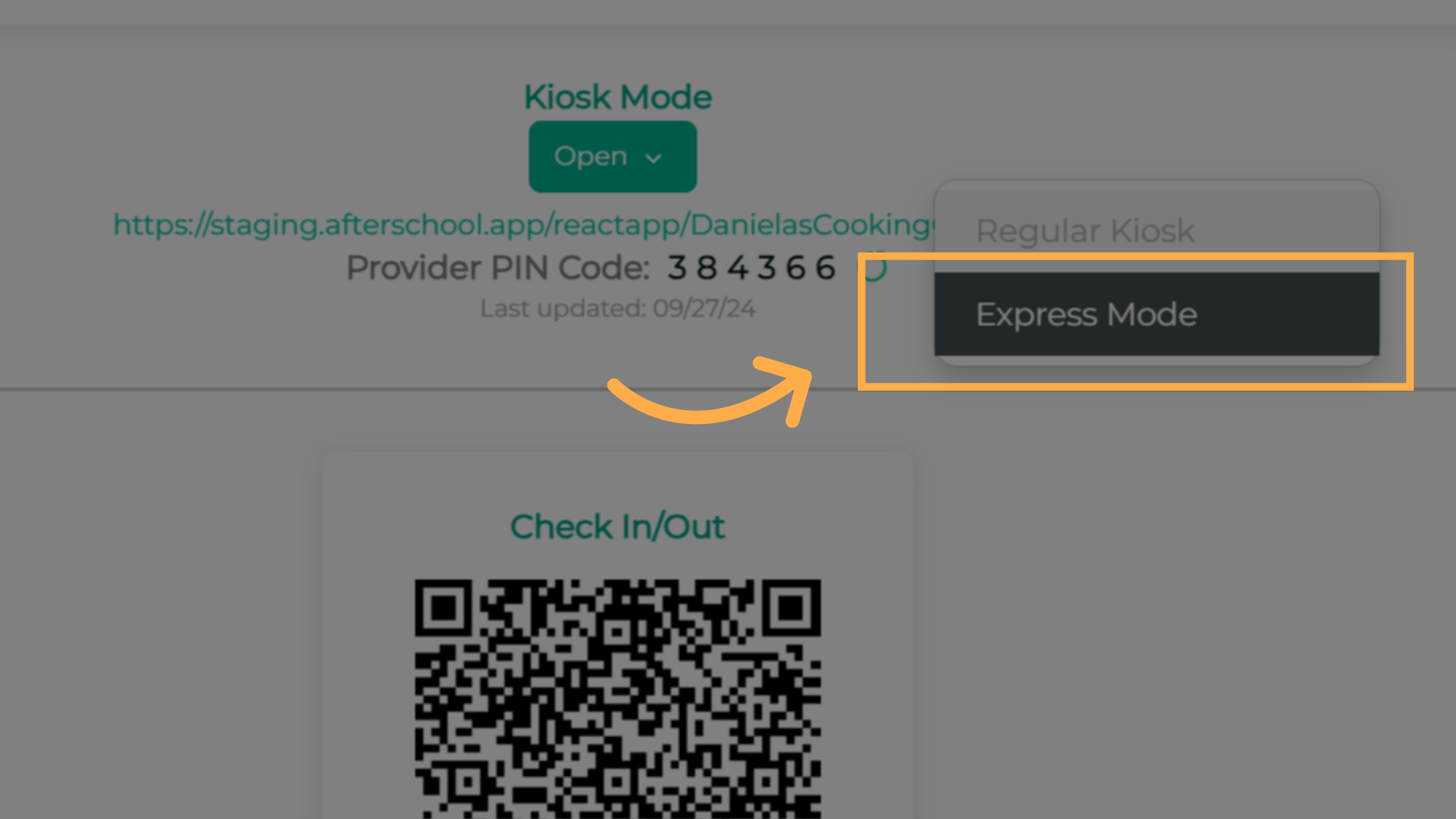
Step 5. Enter your 6-digit PIN number.
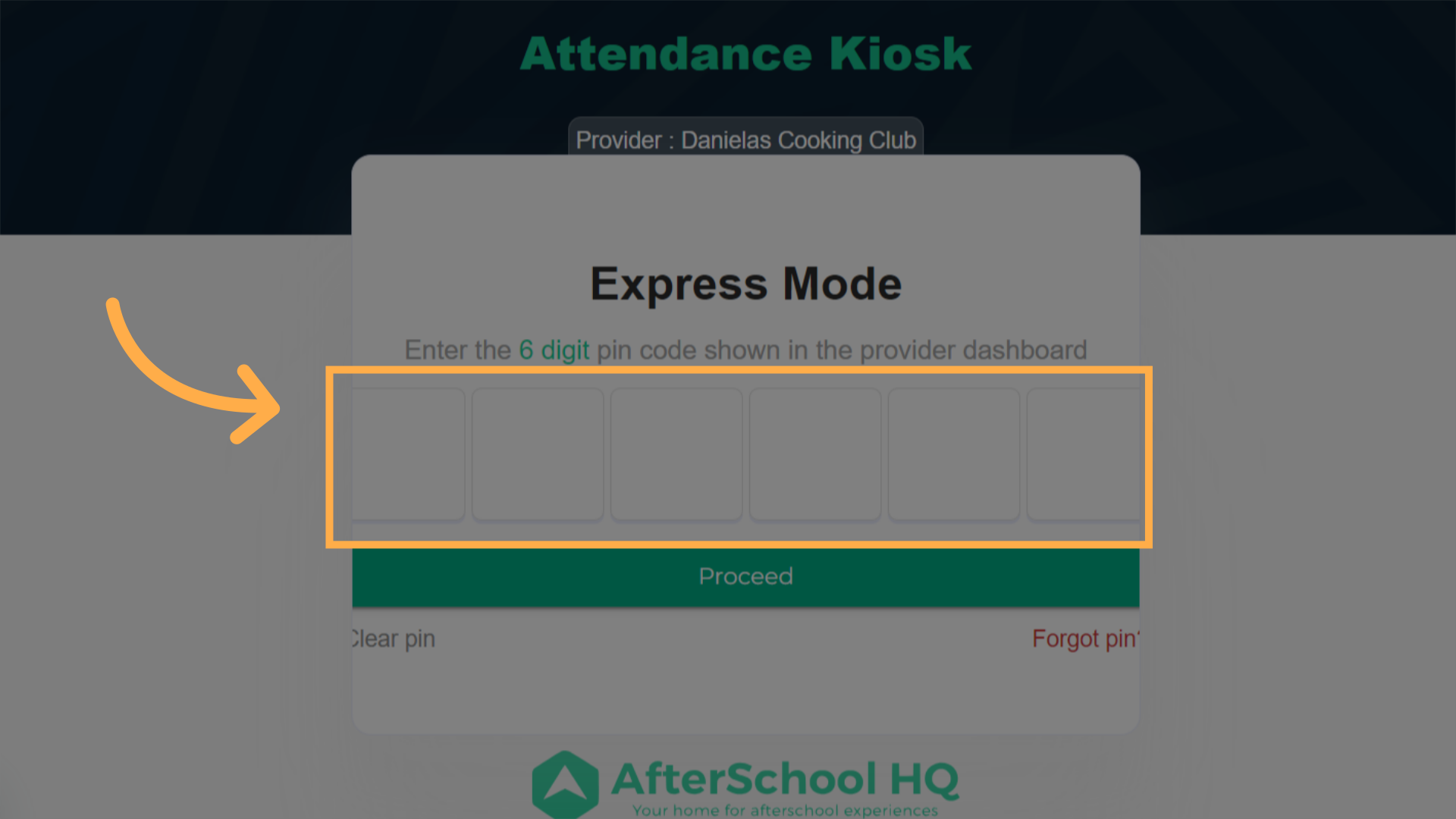
Step 6. Click on "Proceed" to continue.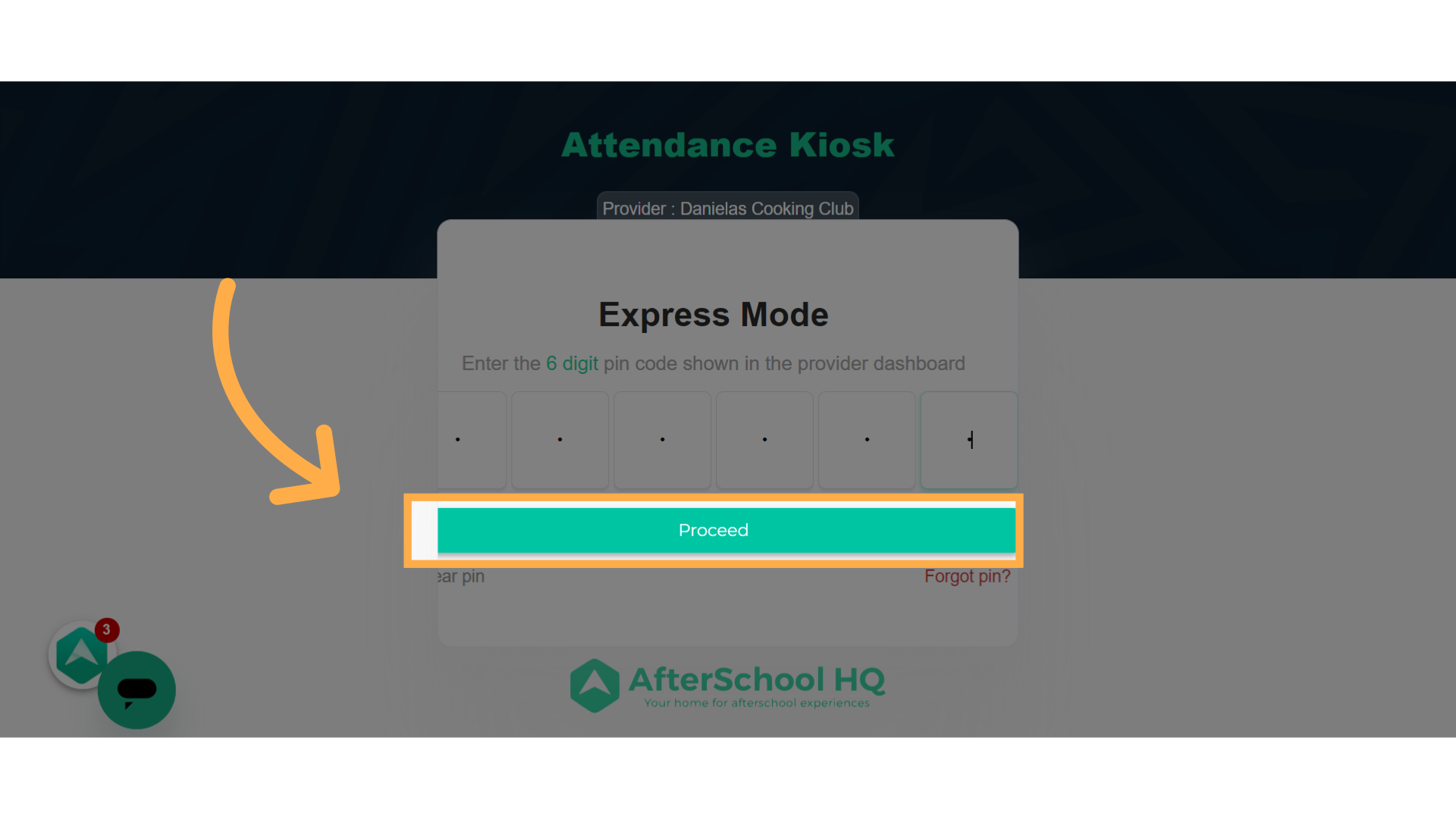 Step 7. Click on the search bar and enter the student's name. If the student is currently enrolled in an active activity that has the "Check-In, Check-Out" feature enabled, their name will appear automatically. Please note that students who are not registered in an active activity and without the "Check-In, Check-Out" functionality will not be displayed.
Step 7. Click on the search bar and enter the student's name. If the student is currently enrolled in an active activity that has the "Check-In, Check-Out" feature enabled, their name will appear automatically. Please note that students who are not registered in an active activity and without the "Check-In, Check-Out" functionality will not be displayed.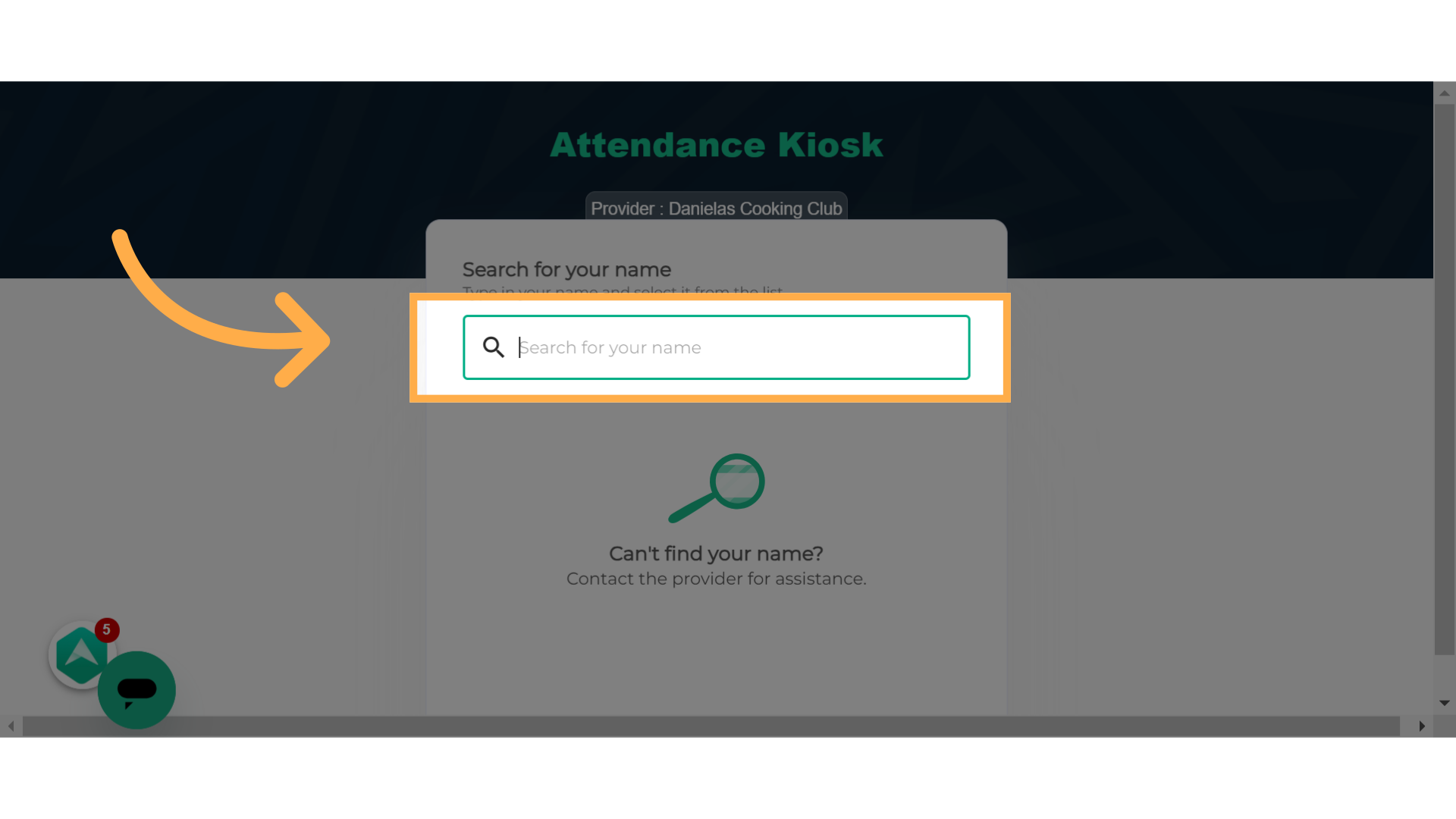 Step 8. Student names will begin to populate as you type, please select the student name.
Step 8. Student names will begin to populate as you type, please select the student name.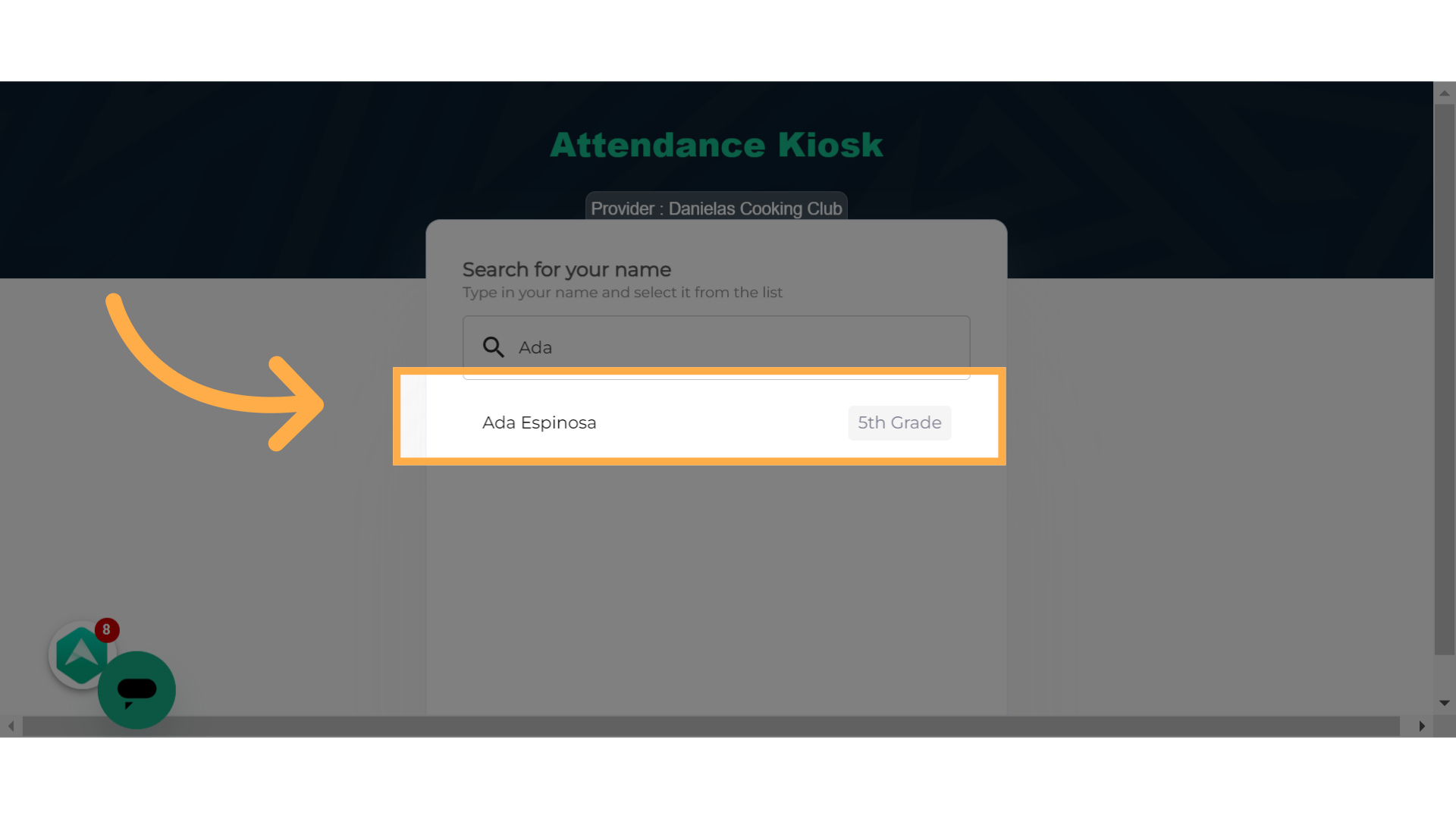 Step 9. You will then see a list of activities the student is enrolled in. Please select the activity you want to check the student in to.
Step 9. You will then see a list of activities the student is enrolled in. Please select the activity you want to check the student in to. 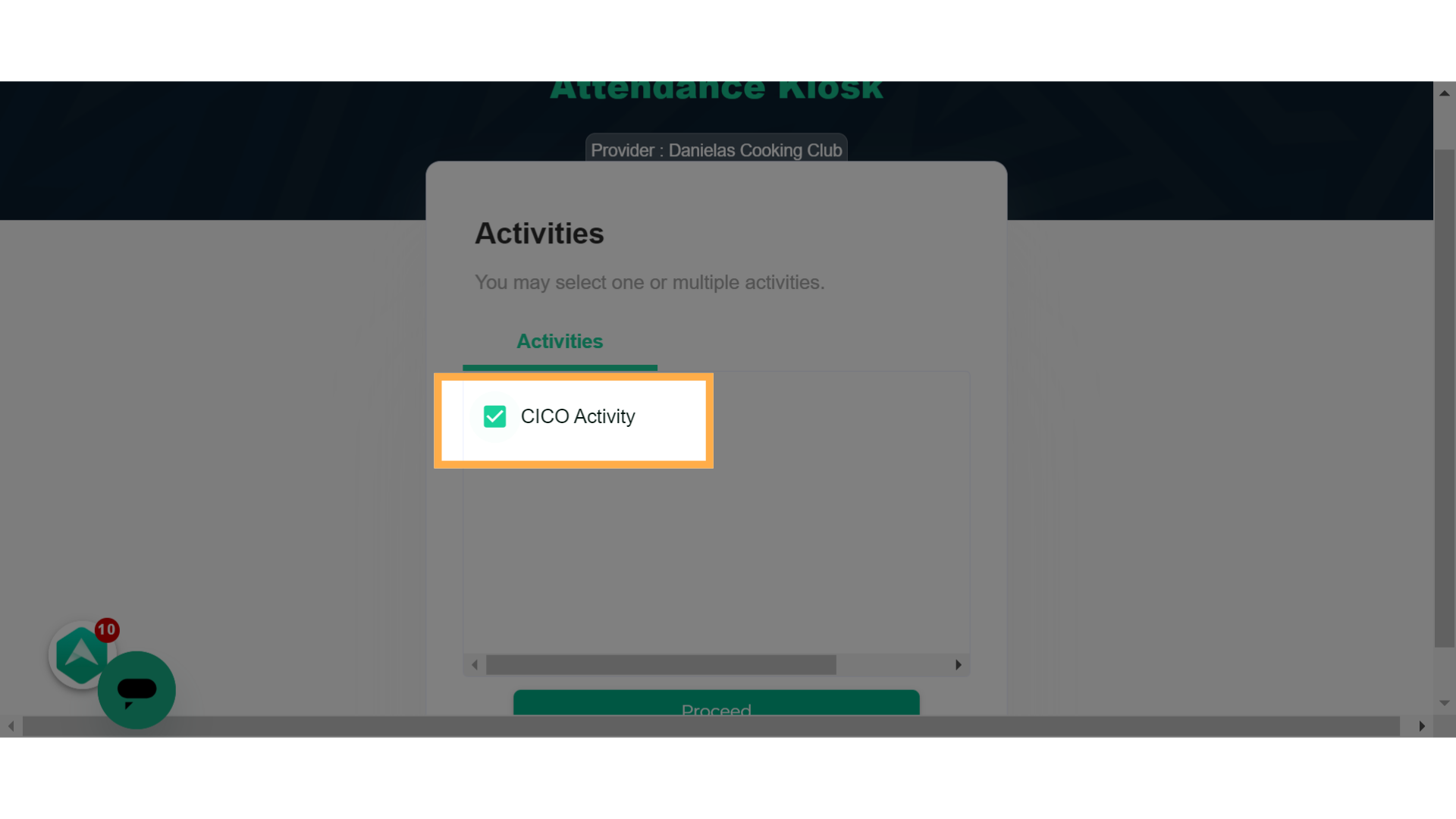 Step 10. Move forward by clicking on "Proceed".
Step 10. Move forward by clicking on "Proceed".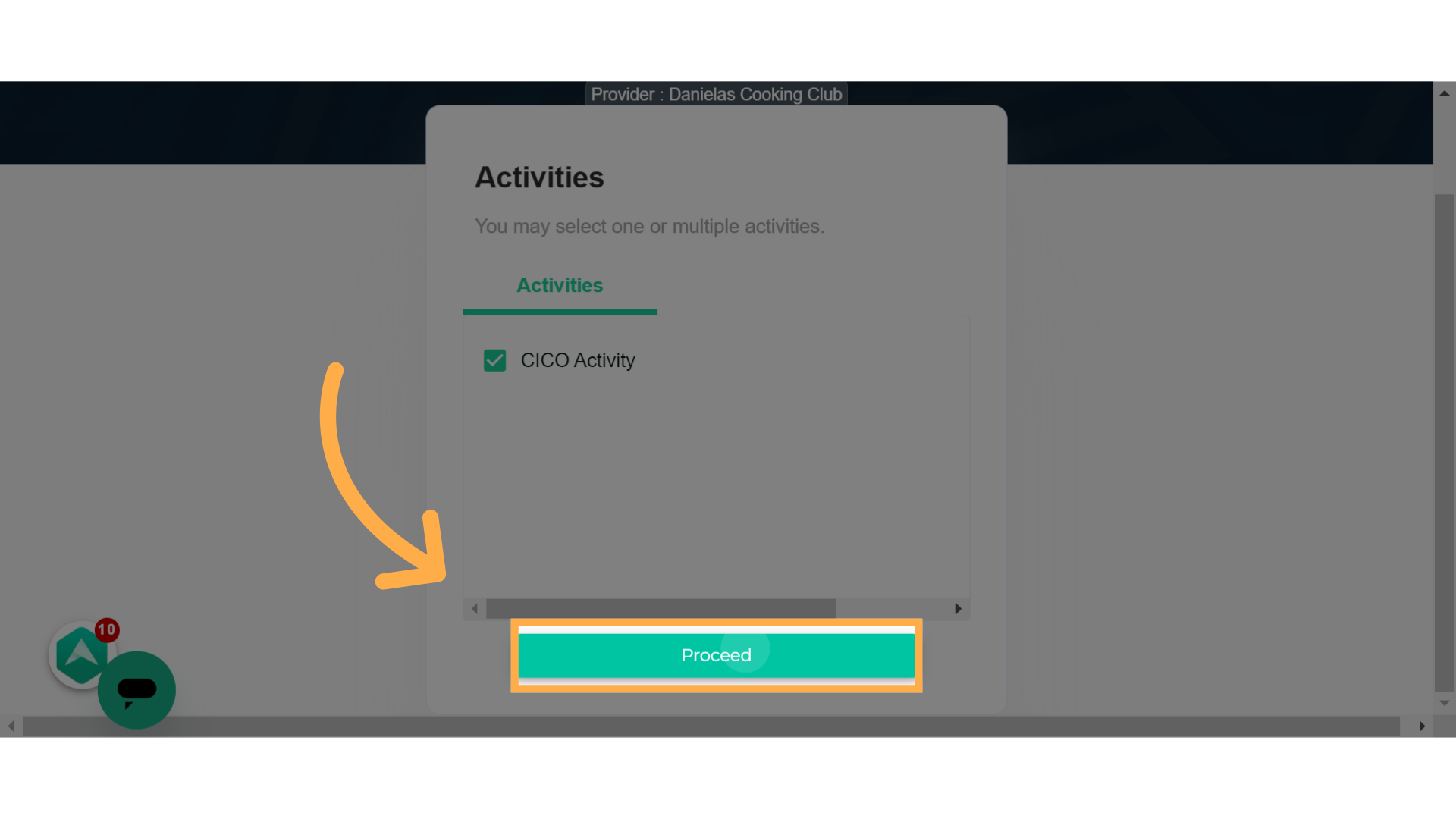 Step 11. Draw your signature here.
Step 11. Draw your signature here.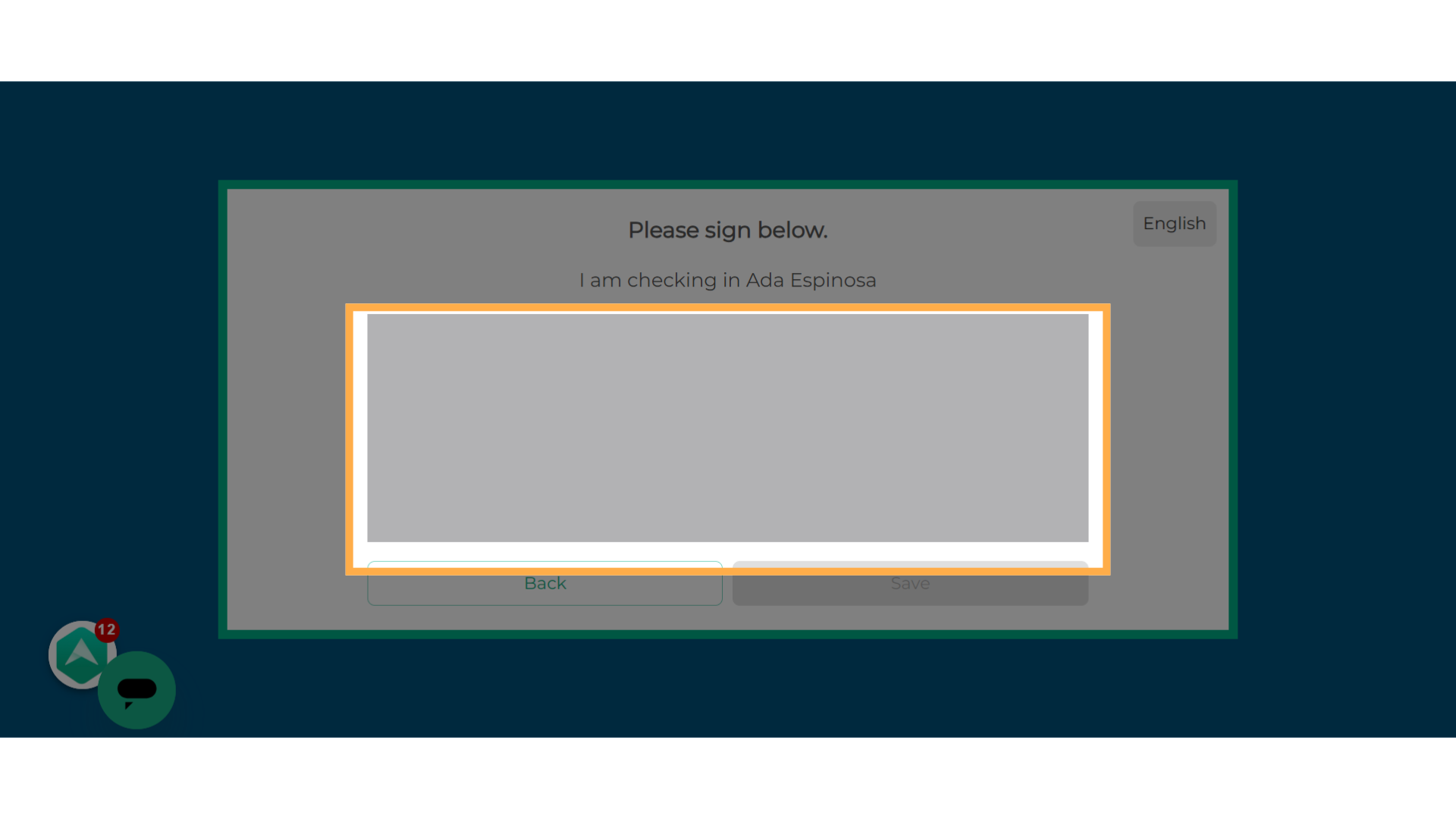 Step 12. Make sure to hit "Save"!
Step 12. Make sure to hit "Save"! Step 13. Congratulations, you now know how to effectively use "Express Mode". Your can now hit "Close".
Step 13. Congratulations, you now know how to effectively use "Express Mode". Your can now hit "Close".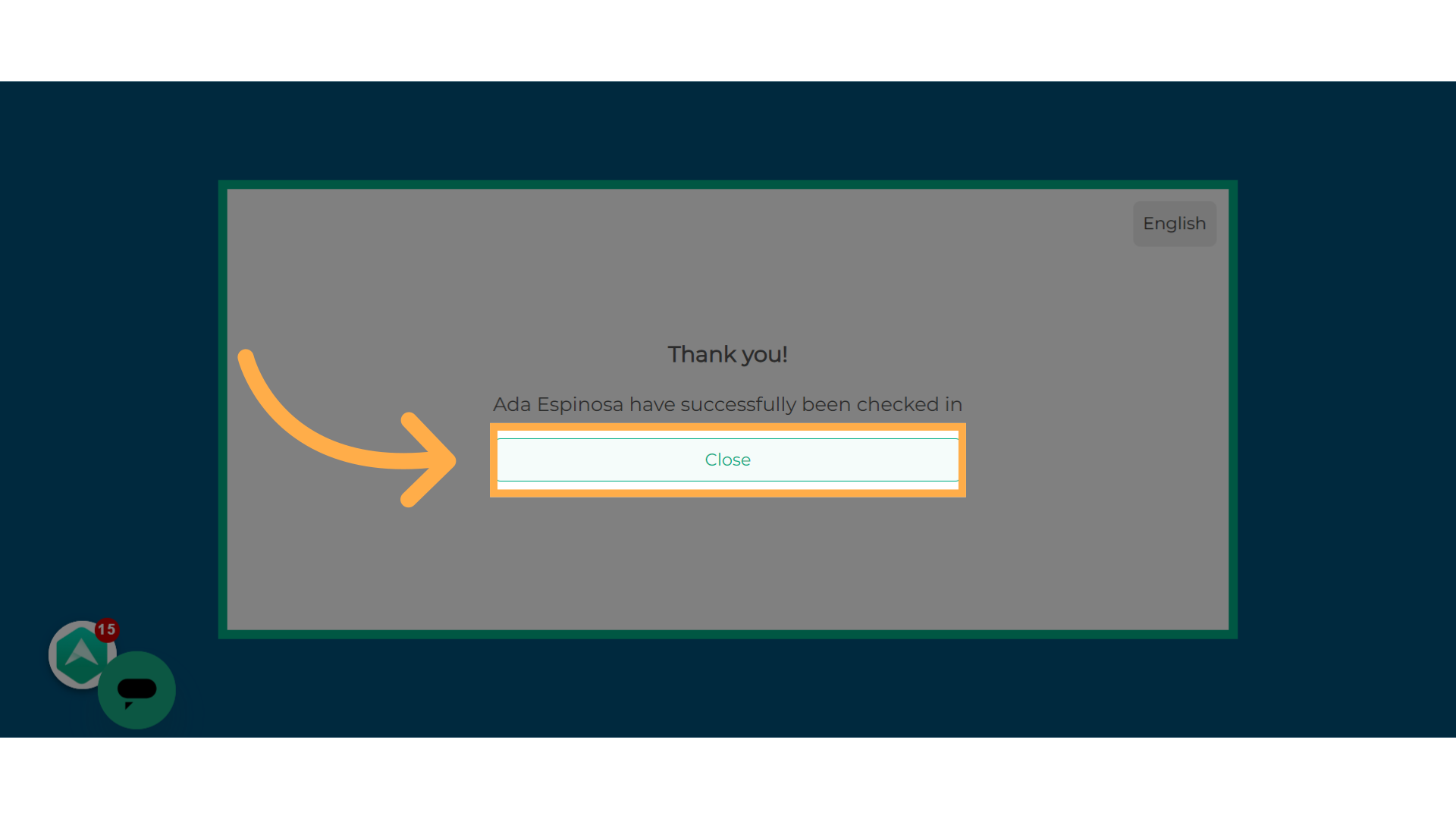
💡If you have any questions or technical difficulties with using Express Mode, we want to hear from you. Contact us at support@afterschoolhq.com
